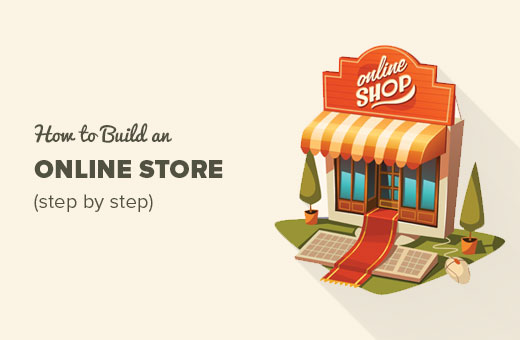در اینجا شروع به نوشتن
نحوه راه اندازی فروشگاه آنلاین در سال 2020 (مرحله به مرحله)
به اشتراک گذاشتن صدای جیر جیر به اشتراک بگذارید اشتراک پیشنهادی میزبانی وردپرس PinSpecial را برای خوانندگان WPBeginner نحوه شروع یک فروشگاه آنلاین در سال 2020 (مرحله به مرحله)
آیا می خواهید فروشگاه آنلاین خود را راه اندازی کنید؟ ما می دانیم که ساختن یک فروشگاه آنلاین می تواند یک فکر وحشتناک باشد به خصوص وقتی که شما یک تکنسین نیستید. خوب ، شما تنها نیستید. پس از کمک به صدها کاربر برای شروع فروشگاه آنلاین خود ، تصمیم گرفتیم جامع ترین راهنما در مورد نحوه ساخت فروشگاه آنلاین خود را با وردپرس (گام به گام) تهیه کنیم.
نحوه ساخت یک فروشگاه آنلاین
برای راه اندازی فروشگاه اینترنتی چه چیزی لازم دارید؟
هرگز زمان بهتری برای شروع یک تجارت آنلاین از امروز نبوده است.
هرکسی که دارای رایانه باشد می تواند طی چند دقیقه و بدون کسب مهارت خاصی ، کار خود را شروع کند.
سه موردی که برای راه اندازی فروشگاه آنلاین نیاز دارید عبارتند از:
ایده نام دامنه (این خواهد بود که نام فروشگاه آنلاین شما باشد ، یعنی wpbeginner.com)
یک حساب میزبانی وب (اینجاست که وب سایت شما در اینترنت زندگی می کند)
توجه بی طرف شما به مدت 30 دقیقه.
بله ، واقعاً خیلی ساده است.
شما می توانید در کمتر از 30 دقیقه فروشگاه آنلاین خود را با WordPress راه اندازی کنید و ما شما را در هر مرحله از روند طی خواهیم کرد.
در این آموزش ، ما موارد زیر را پوشش خواهیم داد:
نحوه ثبت نام دامنه به صورت رایگان
نحوه انتخاب بهترین هاستینگ WooCommerce
نحوه دریافت گواهینامه SSL به صورت رایگان (لازم برای پذیرش پرداخت)
نحوه نصب وردپرس
نحوه ایجاد یک فروشگاه WooCommerce
نحوه افزودن محصولات در فروشگاه آنلاین خود
نحوه انتخاب و شخصی سازی طرح زمینه شما
چگونه فروشگاه آنلاین خود را با افزونه ها گسترش دهیم
آموزش یادگیری وردپرس و رشد کسب و کار
آماده؟ بیایید شروع کنیم.
آموزش تصویری
مشترک شدن در WPBeginner
اگر فیلم را دوست ندارید یا به دستورالعمل های بیشتری نیاز دارید ، ادامه خواندن را ادامه دهید.
مرحله 1: تنظیم بستر فروشگاه آنلاین شما
بزرگترین اشتباهی که اکثر کاربران مرتکب می شوند ، انتخاب بستر مناسب برای فروشگاه آنلاین خود نیست.
خوشبختانه شما اینجا هستید ، بنابراین اشتباه نمی کنید.
دو سیستم عامل محبوب تجارت الکترونیک وجود دارد که ما توصیه می کنیم: Shopify یا WordPress + WooCommerce.
Shopify یک راه حل تجارت الکترونیکی کاملاً میزبان است که از 29 دلار در ماه شروع می شود. این یک راه حل بدون دردسر است که فقط وارد شوید و فروش خود را شروع کنید. نکته منفی در خرید این است که بسیار گران می شود و گزینه های پرداخت شما محدود است مگر اینکه هزینه های اضافی بپردازید.
به همین دلیل است که اکثر کاربران به دلیل انعطاف پذیری که ارائه می دهند ، WordPress + WooCommerce را انتخاب می کنند. نیاز به راه اندازی دارد ، اما ارزش دارد این کار را برای طولانی مدت انجام دهید. WooCommerce بزرگترین پلت فرم تجارت الکترونیکی در جهان است (به بخش زیر مراجعه کنید: مقایسه مقایسه Shopify با WooCommerce).
در این آموزش شما را با نحوه راه اندازی فروشگاه اینترنتی در وردپرس با استفاده از WooCommerce دنبال خواهیم کرد.
برای راه اندازی فروشگاه خود ، باید یک نام دامنه ، هاستینگ وب و یک گواهی SSL داشته باشید.
نام دامنه آدرس وب سایت شما در اینترنت است. این همان چیزی است که کاربران برای دستیابی به وب سایت شما در مرورگرهای خود تایپ می کنند (به عنوان مثال: google.com یا wpbeginner.com).
میزبانی وب جایی است که وب سایت شما در اینترنت زندگی می کند. این خانه وب سایت شما در اینترنت است. هر وب سایتی در اینترنت به میزبانی وب احتیاج دارد.
گواهینامه SSL یک لایه امنیتی خاص در وب سایت شما اضافه می کند ، بنابراین می توانید اطلاعات حساسی مانند شماره کارت اعتباری و سایر اطلاعات شخصی را بپذیرید. این مورد برای شما لازم است که پرداخت کارت اعتباری را در وب سایت خود بپذیرید.
به طور معمول یک نام دامنه حدود 14.99 دلار در سال هزینه دارد ، میزبانی وب در ماه حدود 7.99 دلار در ماه و گواهی SSL حدود 69.99 دلار در سال هزینه دارد.
این هزینه راه اندازی زیادی است
خوشبختانه ، Bluehost ، ارائه دهنده خدمات میزبانی وب وردپرس و WooCommerce ، توصیه کرده است که نام دامنه رایگان ، گواهی SSL رایگان و تخفیف میزبانی وب را به کاربران ما ارائه دهد.
در اصل ، شما می توانید با قیمت 6.95 دلار در ماه شروع کنید.
to برای ادعای این پیشنهاد منحصر به فرد Bluehost اینجا کلیک کنید
Bluehost یکی از قدیمی ترین شرکت های میزبانی وب است که در سال 1996 آغاز شد (قبل از Google). آنها همچنین بزرگترین نام تجاری در هنگام میزبانی وردپرس هستند زیرا آنها میزبان میلیون ها وب سایت از جمله ما هستند.
توجه: در WPBeginner ما به شفافیت اعتقاد داریم. اگر با استفاده از لینک ارجاع ما با Bluehost وارد شوید ، ما یک کمیسیون کوچک و بدون هیچ هزینه اضافی برای شما کسب می کنیم (در واقع ، پس انداز خود را ذخیره می کنید و یک دامنه رایگان دریافت می کنید). ما این کمیسیون را برای توصیه فقط در مورد هر شرکت میزبان وردپرس دریافت می کنیم ، اما ما فقط محصولاتی را که شخصاً از آنها استفاده می کنیم توصیه می کنیم و معتقدند که به خوانندگان ما ارزش افزوده می دهد.
بیایید جلو برویم و دامنه + میزبان + SSL خود را خریداری کنیم.
با استفاده از این لینک Bluehost را در یک پنجره جدید باز کنید و در ادامه دنبال کنید.
اولین کاری که شما باید انجام دهید اینست که برای شروع کار بر روی دکمه سبز Start Started Now کلیک کنید.
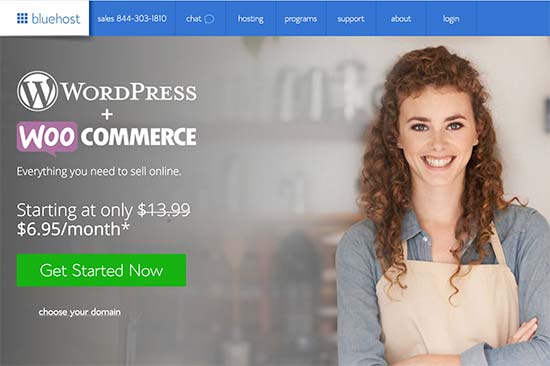
در صفحه بعدی ، برنامه موردنیاز خود را انتخاب کنید (استارت و پلاس محبوب ترین هستند).
پس از آن از شما خواسته می شود نام دامنه وب سایت خود را وارد کنید.
دامنه را انتخاب کنید
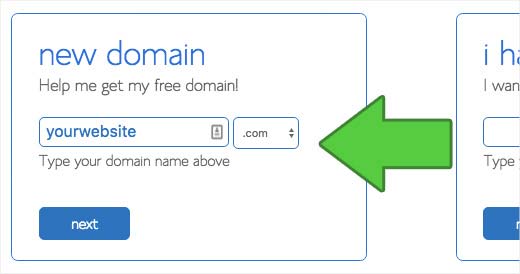
در آخر ، برای تکمیل مراحل ، باید اطلاعات حساب خود را اضافه کرده و اطلاعات بسته بندی را نهایی کنید. در این صفحه موارد اضافی اختیاری مشاهده می کنید که می توانید خریداری کنید.
این امر به شما بستگی دارد که آیا اینها را خریداری می کنید یا نه ، اما ما به طور کلی توصیه نمی کنیم این موارد را خریداری کنید. اگر تصمیم گرفتید که به آنها احتیاج دارید ، همیشه می توانید بعداً آنها را اضافه کنید.

پس از اتمام ، شما یک ایمیل با جزئیات در مورد نحوه ورود به صفحه کنترل میزبانی وب خود (cPanel) دریافت خواهید کرد. اینجاست که شما همه چیز را از طریق پشتیبانی ، ایمیل و از جمله موارد دیگر مدیریت می کنید.
پیش بروید و به cPanel خود وارد شوید. با یک پنجره به شما اطلاع می دهند که وردپرس با WooCommerce در وب سایت شما از قبل نصب شده است ، مورد استقبال قرار می گیرید.
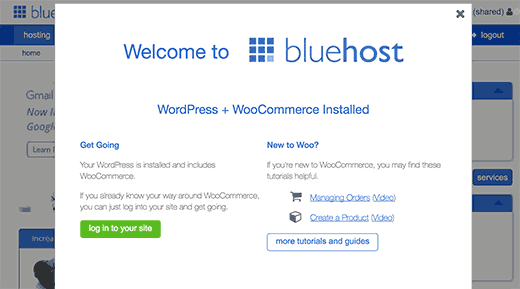
فقط باید روی دکمه "ورود به سایت" کلیک کنید ، و آن را به داشبورد سایت وردپرس شما منتقل می کند.
تبریک می گویم ، شما تنظیم میزبانی و قسمت دامنه را تمام کرده اید.
مرحله بعدی راه اندازی سایت وردپرس و سپس فروشگاه آنلاین شما است.
مرحله 2. تنظیم وردپرس
Bluehost به طور خودکار WordPress و WooCommerce را در وب سایت شما نصب کرده است.
وقتی برای اولین بار به WordPress وارد شوید ، پیام خوش آمدید را مشاهده خواهید کرد. از شما سؤال می شود که چه نوع وب سایتی را می خواهید راه اندازی کنید.
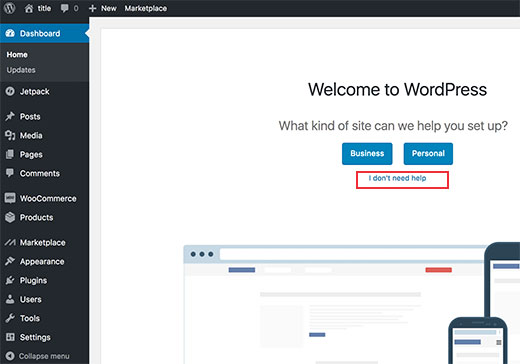
پیش بروید و روی پیوند "من نیازی به کمک ندارم" کلیک کنید. نگران نباشید ما تمام مراحل لازم را طی خواهیم کرد.
بستن جادوگر راه اندازی داشبورد سرور وردپرس شما نشان داده می شود که به شرح زیر است:
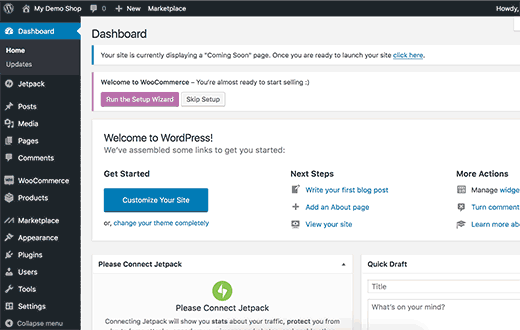
ابتدا برای تنظیم عنوان و توضیحات سایت وردپرس خود باید به صفحه تنظیمات »عمومی مراجعه کنید.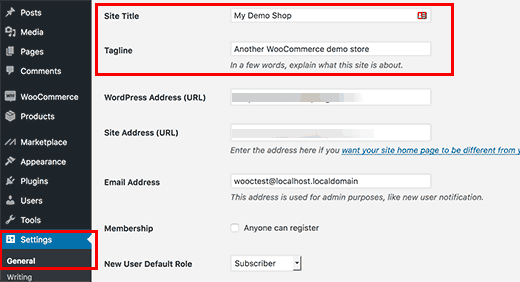
تنظیم HTTPS برای استفاده از SSL
بسته میزبانی وردپرس شما دارای گواهی SSL رایگان است. این گواهینامه برای نام دامنه شما از قبل نصب شده است. با این حال ، سایت وردپرس شما باید پیکربندی شود ، بنابراین مانند https vs http بارگیری می شود.
در صفحه تنظیمات »عمومی ، باید آدرس وردپرس و آدرس سایت خود را تغییر دهید تا از https به جای http استفاده کنید.
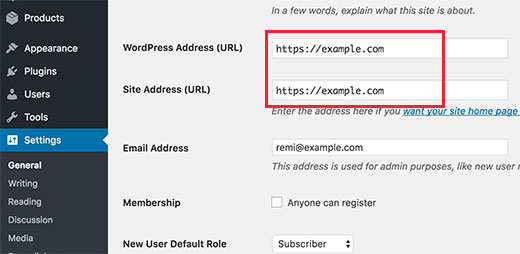
فراموش نکنید که به پایین صفحه بروید و روی دکمه ذخیره تغییرات کلیک کنید تا تنظیمات خود را ذخیره کنید.
تنظیم اولیه وردپرس شما کامل است. اکنون زمان آن رسیده است که فروشگاه آنلاین خود را راه اندازی کنید.
مرحله 3. راه اندازی فروشگاه WooCommerce
قبل از شروع فروش ، مواردی مانند ارز ، پرداخت و اطلاعات حمل و نقل که باید تنظیم کنید وجود دارد.
اعلان "Welcome to WooCommerce" را در صفحات مدیر وردپرس خود مشاهده خواهید کرد. پیش بروید و در قسمت اعلان بر روی دکمه "اجرای جادوگر راه اندازی" کلیک کنید.
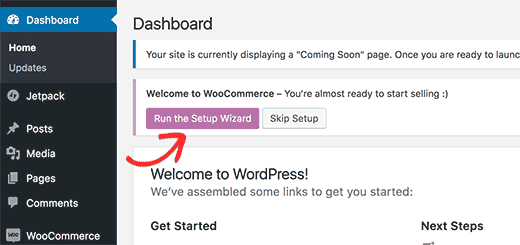
این برنامه جادوگر راه اندازی WooCommerce را راه اندازی می کند که برای شروع کار باید روی دکمه "بیایید برویم" کلیک کنید.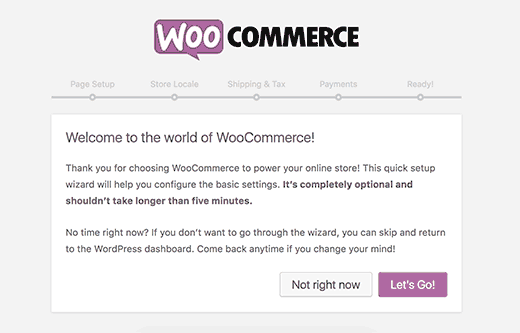
WooCommerce به چند صفحه ضروری برای سبد خرید ، حساب ، فروشگاه و پرداخت نیاز دارد. برای ایجاد خودکار این صفحات می توانید بر روی دکمه ادامه کلیک کنید.
این شما را به مرحله بعدی سوق می دهد.
حال باید به WooCommerce بگویید که فروشگاه شما در کجا واقع شده است و اقدامات ارزی و واحدی را برای استفاده از آن استفاده می کند.

پس از انتخاب مکان و ارز خود ، بر روی دکمه ادامه کلیک کنید تا حرکت کنید.
در مرحله بعد ، باید اطلاعات حمل و نقل و مالیات را وارد کنید.
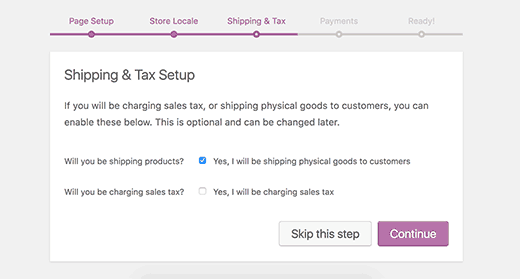
WooCommerce را می توان برای فروش بارگیری دیجیتال و کالاهای فیزیکی مورد نیاز حمل و نقل استفاده کرد.
اگر کالا را حمل می کنید ، باید جعبه را علامت بزنید یا اگر فقط کالاهای دیجیتالی را می فروشید ، می توانید آن را بدون بررسی بگذارید.
در مرحله بعد باید به سؤال مالیاتی پاسخ دهید. WooCommerce می تواند به شما در محاسبه و اضافه کردن مالیات به صورت خودکار به شما کمک کند.
اگر مطمئن نیستید ، می توانید آن را بدون بررسی بگذارید. همیشه می توانید اطلاعات مالیاتی را بعداً از تنظیمات WooCommerce اضافه کنید.
برای حرکت بر روی دکمه ادامه کلیک کنید.
در مرحله بعد ، از شما خواسته می شود که روش پرداخت را برای فروشگاه اینترنتی خود انتخاب کنید.
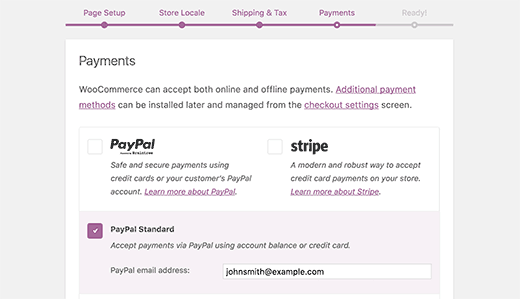
WooCommerce به طور پیش فرض از دروازه های پرداخت PayPal ، PayPal Standard و Stripe پشتیبانی می کند. روشهای پرداخت دیگری برای WooCommerce وجود دارد که در صورت نیاز می توانید بعداً آنها را نصب کنید.
ساده ترین روش برای قبول پرداخت استفاده از استاندارد PayPal است.
به سادگی آدرس ایمیل PayPal خود را وارد کرده و روی دکمه ادامه کلیک کنید.
بسیاری از افراد از جمله ما ، از PayPal و Stripe استفاده می کنند. با استفاده از Stripe ، به کاربران خود اجازه می دهید بدون نیاز به ترک سایت و رفتن به PayPal ، اطلاعات کارت اعتباری خود را در صفحه پرداخت دریافت کنند.
می توانید Stripe Stripe را با پیروی از دستورالعمل های صفحه WooCommerce راه اندازی کنید.
پس از اتمام کار ، فروشگاه آنلاین WooCommerce شما راهاندازی شده است.
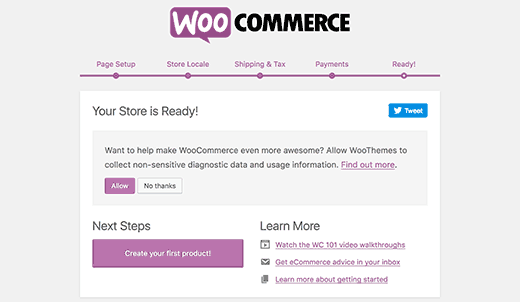
برای خروج از جادوگر تنظیم ، باید روی پیوند "بازگشت به داشبورد وردپرس" کلیک کنید.
پس از اتمام راه اندازی WooCommerce ، شما اکنون آماده اضافه کردن محصولات به فروشگاه آنلاین خود هستید.
مرحله 4: افزودن محصولات به فروشگاه اینترنتی خود
بیایید با اضافه کردن اولین محصول به فروشگاه آنلاین خود شروع کنیم.
برای افزودن یک محصول جدید ، باید به محصولات مراجعه کنید »اضافه کردن صفحه جدید.
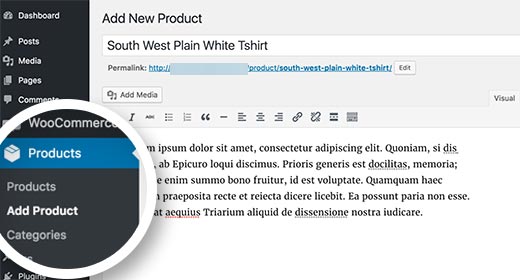
ابتدا عنوانی را برای محصول خود و سپس توضیحات مفصل تهیه کنید.
در ستون سمت راست کادر "دسته بندی محصولات" را مشاهده خواهید کرد. برای ایجاد یک دسته بندی برای این محصول ، روی "+ افزودن دسته جدید محصولات" کلیک کنید. این به شما و مشتریان شما امکان می دهد محصولات را به راحتی مرتب کرده و مرور کنید.
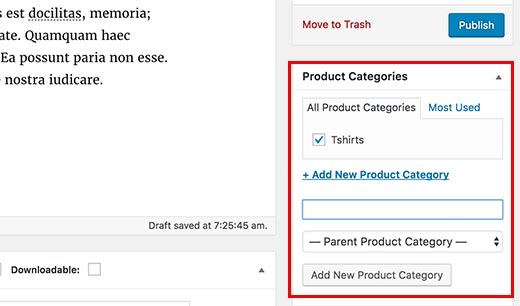
کمی به پایین بروید و جعبه Product Data را متوجه خواهید شد. در اینجا اطلاعات مربوط به محصول مانند قیمت گذاری ، موجودی ، حمل و نقل و غیره را در اختیار شما قرار می دهیم.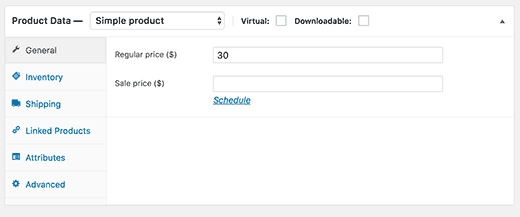
در زیر جعبه داده محصول ، جعبه ای را برای اضافه کردن توضیحات کوتاه محصول مشاهده خواهید کرد. این توضیحات کوتاه در صورت مشاهده چندین محصول در یک صفحه استفاده می شود.
سرانجام ، در ستون دست راست خود جعبه هایی را برای اضافه کردن تصویر اصلی محصول و گالری محصول مشاهده خواهید کرد.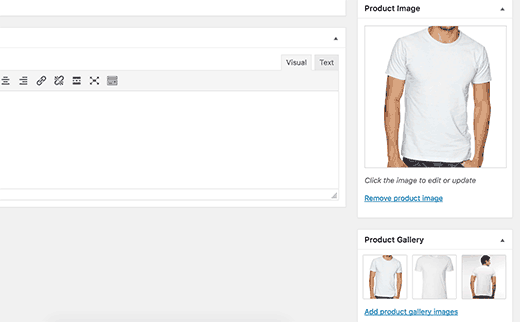
هنگامی که از تمام اطلاعات محصول موردنظر خود راضی شدید ، می توانید بر روی دکمه Publish کلیک کنید تا آن را در وب سایت خود زنده کنید.
این روند را تکرار کنید تا در صورت نیاز محصولات بیشتری اضافه کنید.
مرحله 5. موضوع وردپرس را انتخاب و تنظیم کنید
مضامین چگونگی نگاه سایت های وردپرس شما به کاربران هنگام بازدید از آن ، کنترل می کنند. آنها برای یک فروشگاه WooCommerce ، نحوه نمایش محصولات شما را نیز کنترل می کنند.
هزاران مضمون پرداختی و رایگان وردپرس در دسترس است.
حساب میزبانی Bluehost شما ، به طور خودکار تم Storefront را برای وب سایت شما نصب می کند. برای رفع نیازهای خود باید آن را شخصی سازی کنید.
به صفحه ظاهر شوید »صفحه را شخصی سازی کنید. این گزینه شخصی سازی موضوع را راه اندازی می کند که می توانید تنظیمات تم مختلف را تغییر دهید.
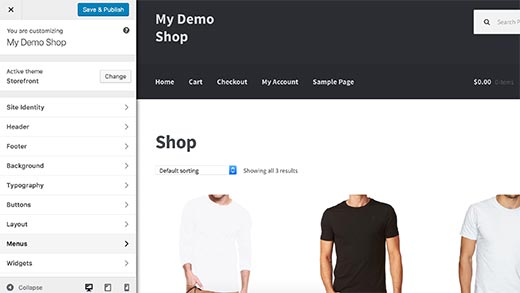
اگر تم Storefront را دوست ندارید ، می توانید با مراجعه به صفحه ظاهر »صفحه مضامین دیگر از موضوع دیگری استفاده کنید.
اگر در انتخاب یک موضوع به کمک نیاز دارید ، لطفاً در مورد 9 موردی که هنگام انتخاب یک تم وردپرس مناسب باید در نظر بگیرید ، به راهنمای ما مراجعه کنید.
مرحله 6. فروشگاه آنلاین خود را با افزونه ها گسترش دهید
اکنون که فروشگاه آنلاین خود را آماده کرده اید ، احتمالاً می خواهید با افزودن عناصر معمول دیگر در وب سایت خود مانند فرم تماس با ما ، صفحه و سایر موارد شروع کنید.
برای سفارشی سازی بیشتر وردپرس و افزودن ویژگی هایی مانند فرم های تماس ، گالری ها ، لغزنده ها و غیره ، باید از افزونه های وردپرس استفاده کنید.
افزونه های وردپرس برنامه هایی هستند که به شما امکان می دهند ویژگی های جدیدی را به وب سایت خود اضافه کنید.
بیش از 46،000 افزونه وردپرس در دسترس است. در WPBeginner ، ما بهترین افزونه های وردپرس را به شما کمک می کنیم تا عملکردهای مورد نیاز خود را اضافه کنید.
ما یک راهنمای مرحله به مرحله در مورد نحوه نصب افزونه وردپرس داریم.
در اینجا لیستی از 24 پلاگین باید برای وب سایت های تجاری وردپرس وجود داشته باشد و یک مورد دیگر با 20+ بهترین پلاگین رایگان WooCommerce.
اغلب خوانندگان از ما سؤال می کنند که از چه افزایشی در وب سایت خود استفاده می کنید. برای دیدن لیست افزونه ها و ابزارهایی که ما استفاده می کنید می توانید از برنامه ما استفاده کنید.
یادگیری وردپرس برای رشد تجارت آنلاین خود
وردپرس فوق العاده قدرتمند است و WPBeginner بزرگترین سایت منبع وردپرس رایگان برای مبتدیان است.
در WPBeginner ، هدف اصلی ما ارائه آموزش های مفید وردپرس با وردپرس است که به راحتی قابل فهم است حتی برای دارندگان وب سایت وردپرس غیر تکنیک (درک بیشتر در مورد ما).
WPBeginner فرهنگ لغت – اولین نامه شما برای یادگیری اصطلاحات و زبانهای رایج وردپرس متوقف می شود.
فیلم های WPBeginner – جدید برای وردپرس؟ این 23 فیلم را برای استاد وردپرس تماشا کنید.
WPBeginner Blog – مکان اصلی برای کلیه آموزش های وردپرس ما.
همچنین می توانید در کانال YouTube WPBeginner عضو شوید و در آنجا ما به طور منظم آموزش های ویدئویی را برای کمک به شما در یادگیری WordPress به اشتراک می گذاریم.
ما همچنین راهنمایی داریم تا به کاربران نشان دهیم که چگونه می توانند از منابع رایگان WPBeginner حداکثر استفاده را ببرند.
بسیاری از کاربران ما سؤال خود را در Google تایپ می کنند و فقط wpbeginner را در انتهای آن اضافه می کنیم. این مقاله مرتبط با WPBeginner را به آنها نشان می دهد.
امیدواریم که این آموزش به شما در یادگیری نحوه ساخت فروشگاه آنلاین کمک کند. همچنین ممکن است بخواهید این 19 نکته عملی را برای هدایت ترافیک به سایت جدید وردپرس خود مشاهده کنید.
اگر این مقاله را دوست دارید ، لطفاً در کانال YouTube ما برای آموزش های ویدیویی وردپرس مشترک شوید. همچنین می توانید ما را در توییتر و فیس بوک پیدا کنید.
کنید…